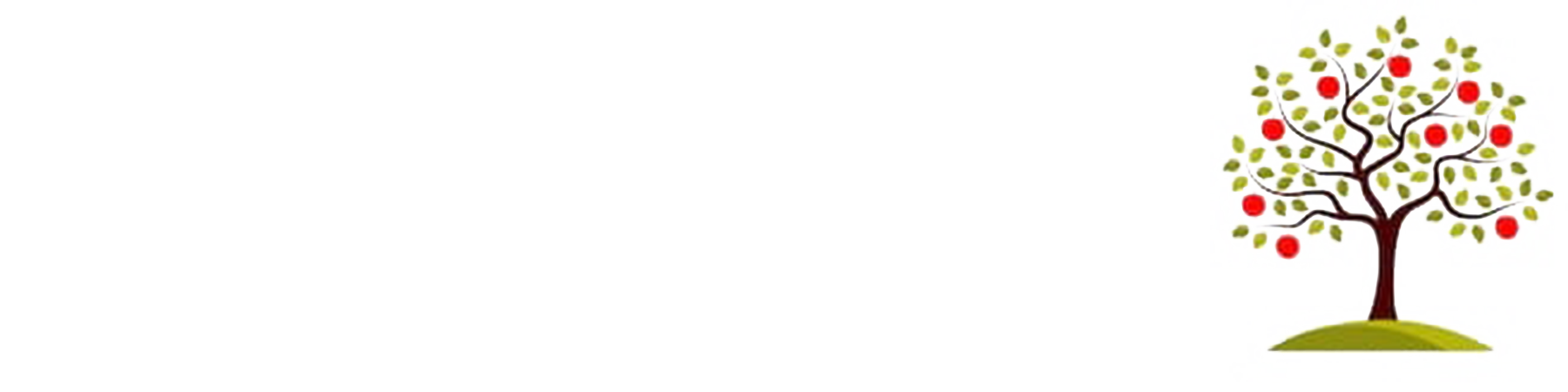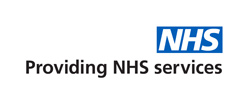It is really important to us that as many people as possible can access the information on this website.
Rather than create a different accessible version of this website we have tried to make one site useful to all visitors. Below you will find some general information that should help you to browse this website and many others too.
The BBC website has a fantastic section called “My web my way” detailing accessibility features and assistive technologies available for your computer, so that you can view BBC Online and the rest of the web in a more accessible way. https://www.bbc.co.uk/accessibility/
If you encounter specific accessibility problems relating to this website our website developers would love to hear from you. You can write to them directly at support@gpsurgery.net or please do contact us and we will pass on your message.
Making your web browser more accessible
The five most popular web browsers are Google Chrome, Firefox, Internet Explorer, Apple Safari and Opera in that order.
Basic zoom instructions
This method works on most commonly used web browsers:
Windows – From the keyboard, you can increase or decrease the zoom value in 10% increments. To zoom in, press Ctrl+(+). To zoom out, press Ctrl+(-). To restore the zoom to 100%, press Ctrl+0 (zero).
Mac – To zoom in, press Cmd+(+). To zoom out, press Cmd+(-). To restore the zoom to 100%, press Cmd+0 (zero).
Detailed zoom instructions
Below you will find a step-by-step guide to zooming in on websites in your browser. If you have also changed the settings in your operating system and find that this does not magnify the text enough to be useful, then it is worth investigating screen magnification software.
These instructions are for use with the latest browser versions, however they may also work with other versions of the same web browser.
Google Chrome
In order to increase or decrease the zoom level of the currently displayed web page, you can use either the keyboard shortcuts (see table below) or access ‘Zoom->Larger/Normal/Smaller’ in the Chrome Page menu.
Page zoom level will be remembered for each unique domain, e.g. if you increase zoom for Google Search (https://www.google.com), zoom level will also be increased for Google Calendar (https://www.google.com/calendar). However, since Gmail (https://mail.google.com) is on a different domain, zoom level will remain unchanged in this example.
Shortcut Action
Ctrl++ Increase zoom level.
Ctrl+- Decrease zoom level.
Ctrl+0 Set zoom level to default level.
Adjusting Font Face and Size
There are a number of ways to adjust your font settings. Chrome natively supports changing of Fonts and Languages, including setting font face and size for:
Serif Font
Sans-Serif Font
Fixed-width Font
To access these settings, open the Google Chrome Options, select the Under the Hood tab and click the Fonts and Languages button. The dialog that opens allows you to adjust your font settings (note: there is an open bug (1040) to allow these settings to override fonts specified in web pages).
In addition, there are a variety of Chrome Extensions that can be used to modify various font properties:
- Optional font family and font size configuration
- Ability to add new custom fonts
- Allows you to set the minimum font size on all web pages
- Changes zoom level according to resolution & browser size.
High Contrast and Custom Colour Support
There are a number of steps you can take to configure Chrome to run with custom contrast and colours:
- Install a Chrome Extension which allows you to specify your own custom colour combinations, for instance the Change Colours extension.
- Quick page action to apply/remove styling overrides on a per page, per domain or global basis (overriding Web page colours)
- Optional background, text, links and visited links colour configuration
- Option for showing/hiding images
- Option for showing/hiding Flash objects
- Use a Chrome Theme for some control of the colour scheme of the Chrome user interface. As an example, the BitNova Dark theme offers white text on a black background. The Chrome Extensions Gallery offers many other themes, with a variety of colour combinations.
Mozilla Firefox
You can zoom in and out of web pages including images with the following keyboard shortcuts:
Press command++ to display the web page one size larger.
Press command+- to display the web page one size smaller.
Press command+0 (zero) to display the web page at its normal size.
The text in your browser window should now appear larger. Please note that you will have to make these adjustments for every website that you visit. However, Firefox will remember your settings, so you will only have to do this once for each site.
You can change the size of text only on any web page with Text Zoom you can select as follow:
On the menu bar, click the View menu, then go to Zoom.
Select Zoom Text Only, which will make the controls only apply to text, not images.
The following keyboard shortcuts control text size when Text Zoom is selected:
Press command++ to increase the text size.
Press command+- to decrease the text size.
Press command+0 (zero) to reset the text size to the web page’s default size.
Note that some web pages may display incorrectly if you increase or decrease the text size.
Visit the Firefox accessibility pages
Microsoft Internet Explorer 8.0 and above
Internet Explorer Zoom lets you enlarge or reduce the view of a webpage. Unlike changing font size, zoom enlarges or reduces everything on the page, including text and images. You can zoom from 10% to 1000%.
Open Internet Explorer by clicking the Start button. In the search box, type Internet Explorer, and then, in the list of results, click Internet Explorer.
On the bottom right of the Internet Explorer screen, click the arrow next to the Change Zoom Level button Picture of the Change Zoom Level button.
To go to a predefined zoom level, click the percentage of enlargement or reduction you want.
– or –
To specify a custom level, click Custom. In the Percentage zoom box, type a zoom value, and then click OK.
Notes:
If you have a mouse with a wheel, hold down the Ctrl key, and then scroll the wheel to zoom in or out.
If you keep clicking the Change Zoom Level button Picture of the Change Zoom Level button, it will cycle through 100%, 125%, and 150%, giving you a quick enlargement of the webpage.
From the keyboard, you can increase or decrease the zoom value in 10% increments. To zoom in, press Ctrl+(+). To zoom out, press Ctrl+(-). To restore the zoom to 100%, press Ctrl+0.
Visit the Microsoft website using this link
Apple Safari
- Open your Apple Safari browser.
- Hold down the Apple Key and press the (+) key.
- You will find that this will enlarge the text, to enlarge again repeat the procedure.
- Keep repeating until the text is enlarged to your requirements.
- If you need to make the text smaller press the Apple Key on your keyboard and press the (-) key.
The text in your browser window should now appear larger. If this is still too small for you then it may be that you need to look at other ways of enlarging the text on your screen, such as using the Zoom facility in the Apple Operating System.
Opera
Opera’s zoom feature is visually accessible on the progress bar as a list of increments from 20% to 1000%. Zooming with the keyboard offers the same range, but also includes all the stepped increments in between. You can see this impressive range if you hold down a zoom key to scan from one extreme to the other.
With the keyboard, there are 5 keys for quickly zooming a document. They are: 6, 7, 8, 9, and 0.
- zoom using 10% increments: zoom in 0, zoom out 9 (or use + and – on your number pad)
- zoom using 100% increments: zoom in 8, zoom out 7
- snap page back to 100% (normal) 6, (or use * on your number pad)
There are comprehensive accessibility instructions on the Opera website